WordPressで色々なテーマをこれまでに試してきました。
「おススメのテーマ○○選」を一通り吟味し、自分でも微妙にいじったりすることもあった結果行きついたテーマCocoonのインストール方法についてご紹介します
Cocoonのサイトからテーマをダウンロードする
テーマを追加する際には、左メニューバーの「外観」→「テーマ」をクリックしたうえで、「新規追加」をクリックします。
このページでの検索窓は、「インストール『済み』テーマを検索」なので、新しいテーマは探せません。
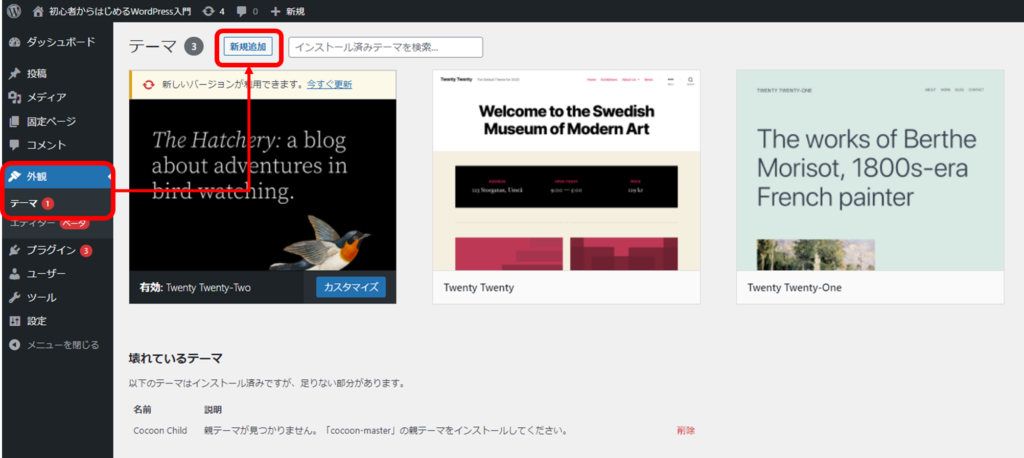
「テーマを追加」画面において、「Cocoon」と検索しても「テーマが見つかりませんでした。他の検索をお試しください」と出てきてしまいます。「Cocoon」はこちらに掲載していないので、直接サイトからダウンロードしてくる必要があります。
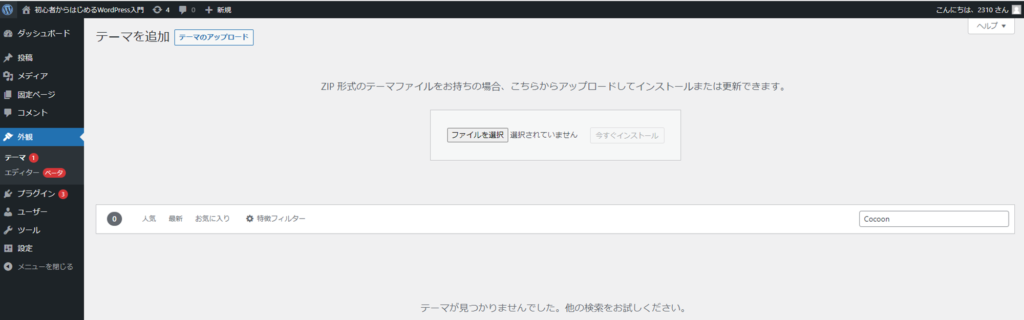
ということで、Cocoonのオフィシャルサイトにアクセスします。こちらの「ダウンロード」ページから「親テーマ」「子テーマ」の両方のデータをダウンロードします
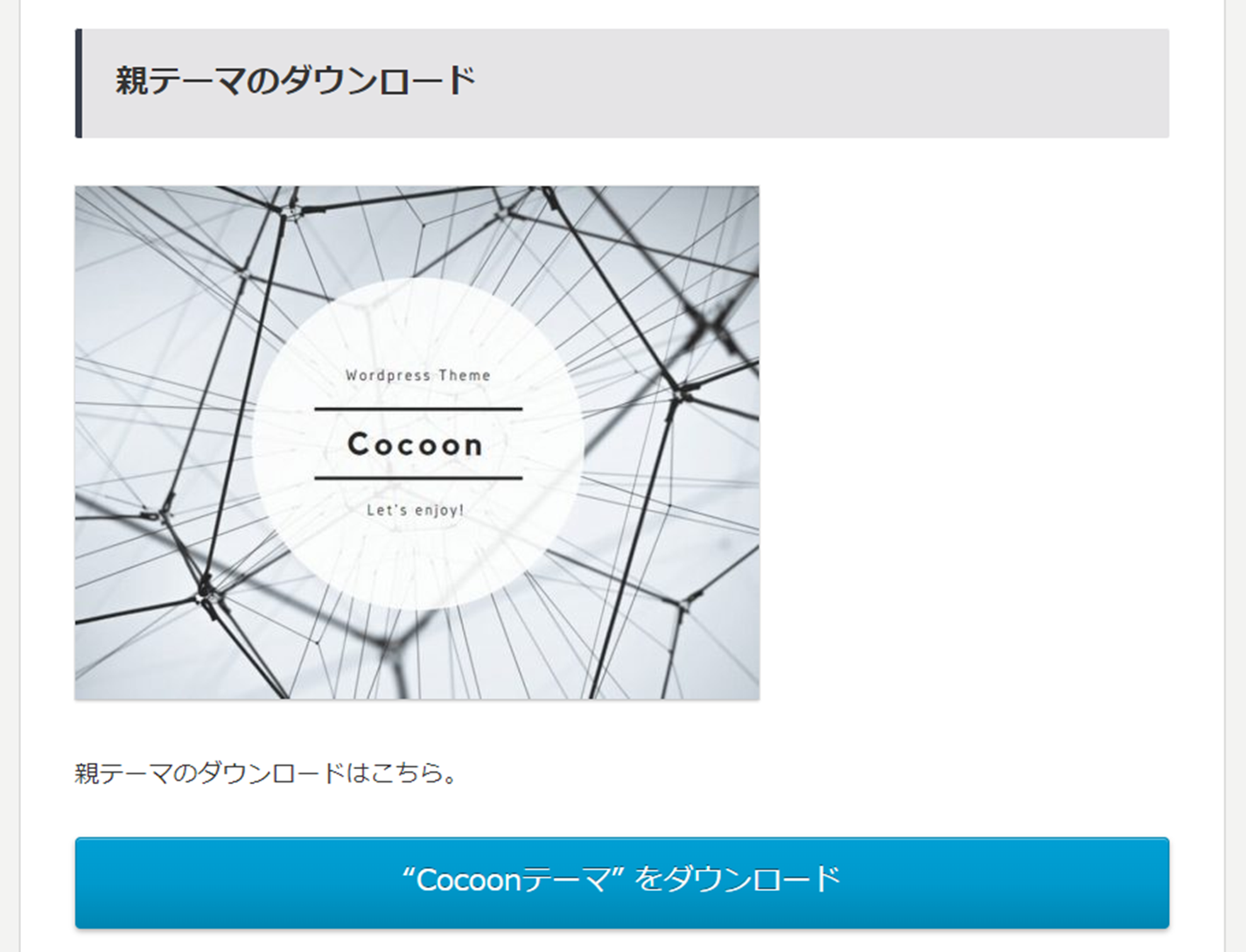
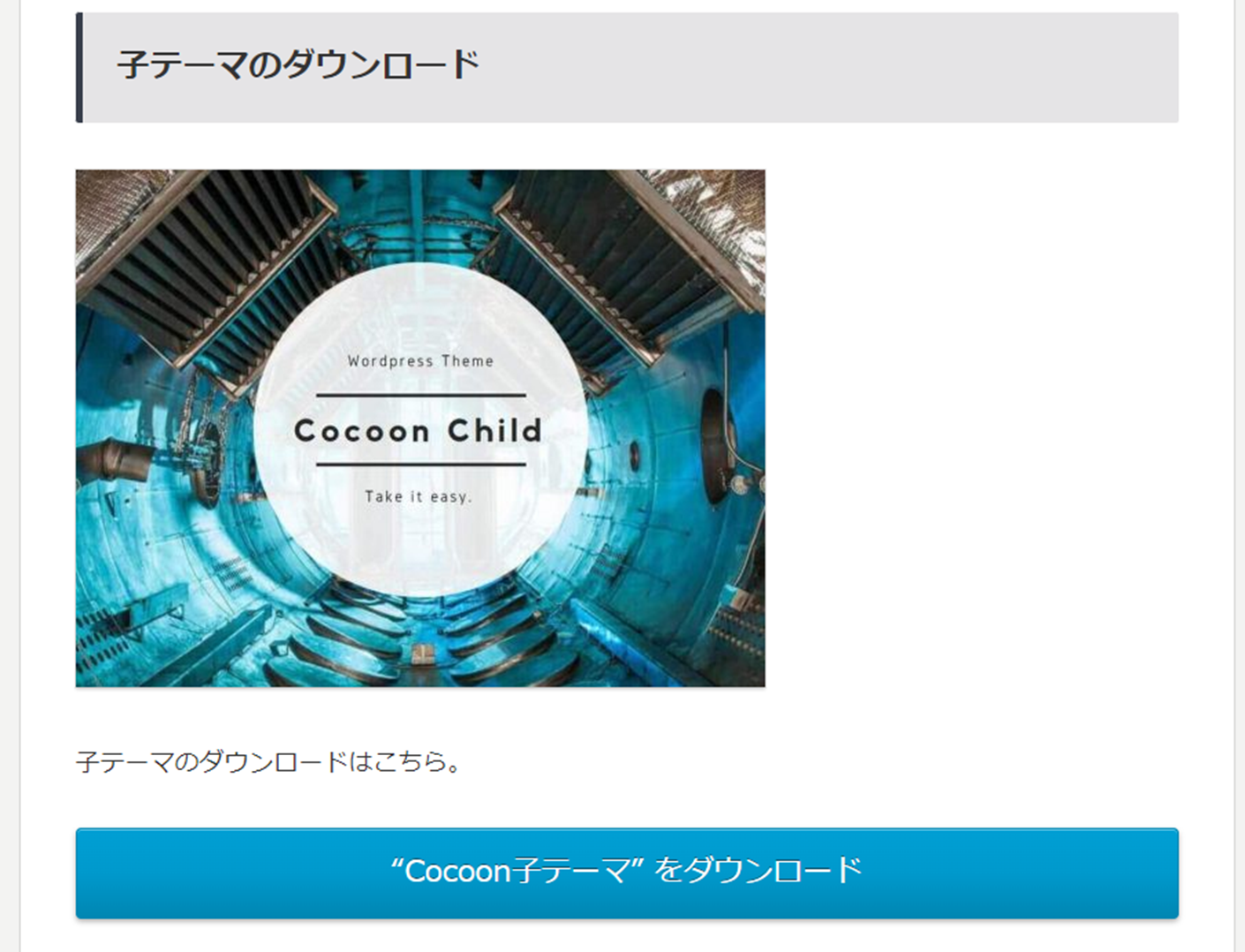
「親テーマ」だけをダウンロードしても使うことは可能ですが、今後色々な修正やカスタマイズのことを考えると「子テーマ」も併せてダウンロードすることをお勧めします。
親テーマと子テーマの違いはこちらの投稿を参照ください

両方ともにZipファイルをダウンロードすることができます。
そのファイルをダウンロードできれば準備完了です
ダウンロードしたテーマをアップロードする
Cocoonの親テーマ・子テーマをダウンロードしたら、「テーマを追加」画面に戻ってください。
こちらから、「ファイルを選択」して頂き、「今すぐインストール」をクリックします。
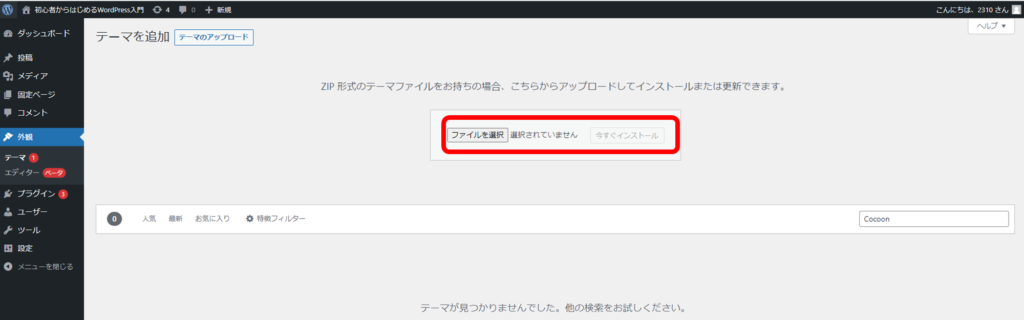
親テーマ・子テーマどちらからアップロードしていただいても結構ですが、最終的には子テーマを有効化してもらうので、親テーマを先にアップロードしたほうが、ひと手間減ります。
両方をアップロードしていただいたら、子テーマを有効化します
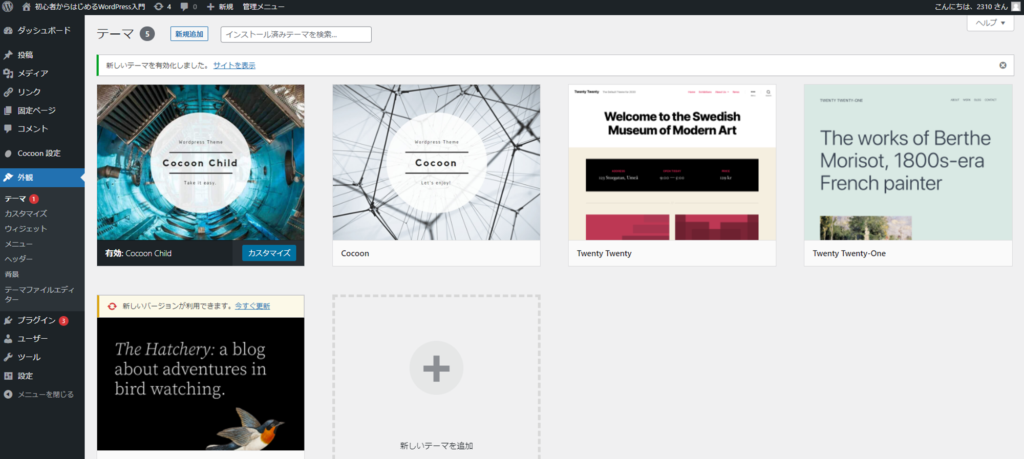
以上で、Cocoonのアップロード・有効化は完了です。
これで、Cocoonの多機能を活用できますし、見た目的にもCocoonのデフォルトの画面となっています
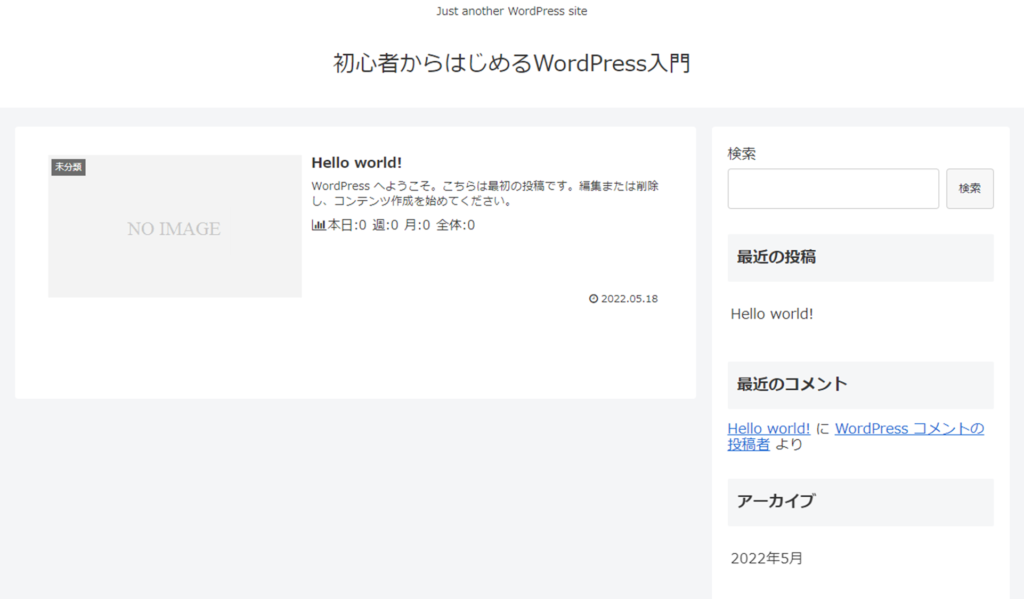
ここから、Cocoonをカスタマイズしていくことになりますが、まずはインストールの方法でした。



コメント